For you to have access to the internet you you will need an Internet service provider (ISP) and some other hardware
ü
Hardware.
For a broadband connection, such as DSL, fiber optic, or cable, you'll need a
broadband modem. This might be included as part of the start-up hardware from
your ISP when you sign up for a broadband account. If you plan to share
Internet access with multiple PCs by using a home network, you'll also need a
router
ü
ISP. An ISP
is a company that gives you access to the Internet. You sign up for an account
with an ISP just as you do for telephone service or utilities. ISPs are usually
phone companies (for a DSL or fiber optic connection) or TV providers (for a
cable or satellite connection).
After that we go to the next steps which are connecting to the broadband or mobile broadband
ü
After you have an ISP and you have connected
your hardware, you might already be connected to the Internet. To find out,
open your web browser and try visiting a website.
ü
Using mobile broadband technology {called
wireless wide area network or WWAN technology} you can connect to the Internet
when you are away from a typical wired or wireless network. To use mobile
broadband, you need hardware (built-in or external) that will work with mobile
broadband and a data plan with a mobile broadband provider.
To set up mobile broadband follow the steps below
1. Activate
your subscriber identity module (SIM) and the mobile broadband service for the
SIM. Your mobile operator or device retailer will give you the info to do this.
2. If
you have an external mobile broadband device, make sure it's correctly inserted
into the PC according to the manufacturer's directions, and make sure the
wireless switch is turned on. The wireless switch is usually found on the
front, side, or back edge of a laptop or tablet.
3. Swipe in from the right edge of the screen, tap Settings, and then tap Change PC settings.
(If you're using a mouse, point to the lower-right corner of the screen, move the mouse pointer up, click Settings, and then click Change PC settings.)
(If you're using a mouse, point to the lower-right corner of the screen, move the mouse pointer up, click Settings, and then click Change PC settings.)
4. Tap
or click Network, and then tap or click the name of your
mobile broadband network.
5. Changes
any auto connect settings that you want to change, and then tap or click Connect.
6. If
you are prompted, choose or enter the access point name (APN) or access string,
the user name, and the password. (You can find these in the info that came with
your mobile
7. broadband
hardware or with your mobile broadband service.) You might also be able to buy
a plan from the provider on this screen.
To change connection profile properties such as the access point name (APN), access string, user name, password, or auto connect settings, follow these steps:
1. Swipe in from the right edge of the screen, tap Settings, and then tap Change PC settings.
(If you're using a mouse, point to the lower-right corner of the screen, move the mouse pointer up, click Settings, and then click Change PC settings.)
(If you're using a mouse, point to the lower-right corner of the screen, move the mouse pointer up, click Settings, and then click Change PC settings.)
2. Tap
or click Network, and then tap or click the name of your
mobile broadband network.
3. Change
the access point name (APN) or access string, the user name, and the password,
as needed. (You can find these in the info that came with your mobile broadband
hardware or service.)
To change roaming properties of a mobile broadband connection
1. Swipe in from the right edge of the
screen, tap Settings, and then tap Change PC settings.
(If you're using a mouse, point to the
lower-right corner of the screen, move the mouse pointer up, click Settings,
and then click Change PC settings.)
2. Tap or click Network, and then tap
or click the name of your mobile broadband network.
3. Tap or click Scan.
4. To have Windows automatically choose
a network, select automatically select (recommended). Or, to choose a network
yourself, select the network name from the list, and then tap or click
Register.
Note:
If Windows can't connect to the network
you specified, it will automatically choose a network.
To unlock a mobile broadband device
If your mobile broadband device has a PIN, the device will be
automatically locked when you turn off your PC, enter hibernation, or remove
the device from your PC. The next time you start your PC, resume from
hibernation, or insert the device, the status will appear as Device
locked. Follow these steps to unlock it:
1. Tap
or click the name of the mobile broadband connection, and then tap or click Connect.
2. Enter
the PIN, and then tap or click OK.
If you have any problem let me know by
commenting


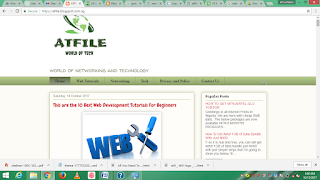

No comments:
Post a Comment